
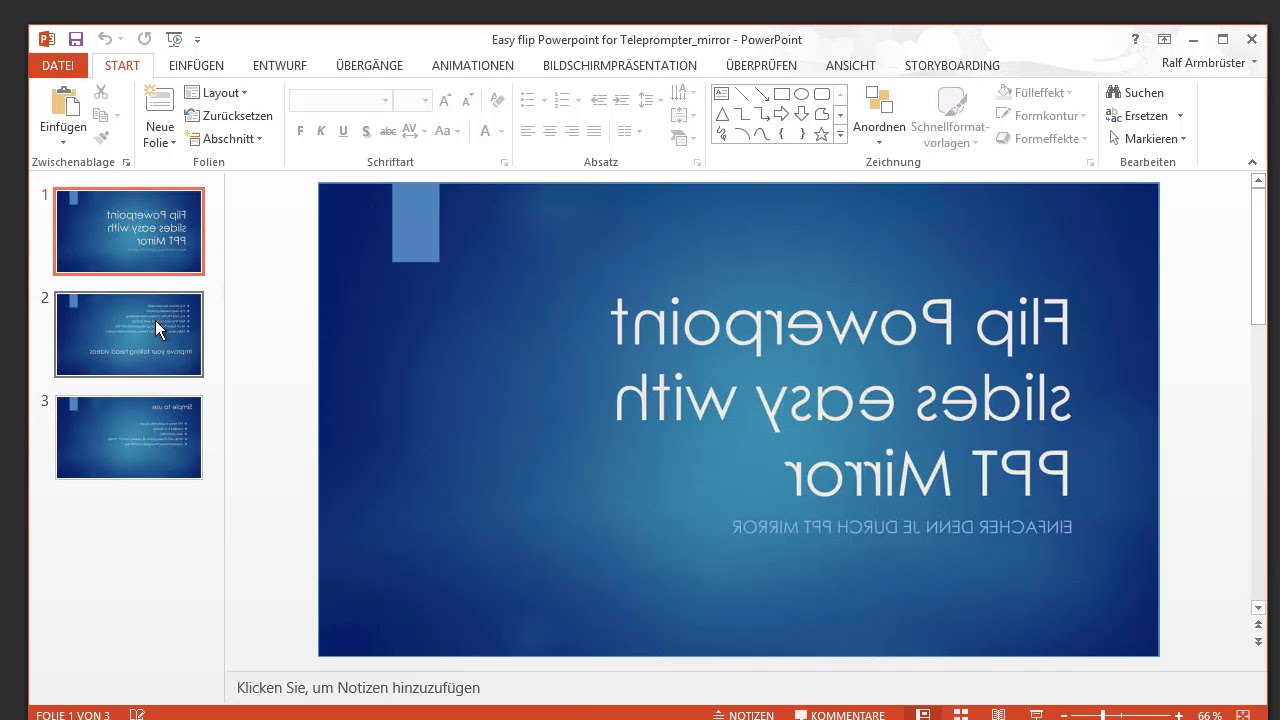
There are other Word objects that you can choose to flip as well.This includes any text that may be part of the picture. If you elect to use the Flip Vertical option for your image, then everything in the picture will be upside down relative to its original orientation.In fact, the step by step process in that application is identical to the one discussed in the article. Other Microsoft Office applications, such as Microsoft Powerpoint, contain options that let you flip horizontally or flip vertically as well.You could also choose the Wrap Text option to control how the text around the picture interacts with the image. For example, you can use the Align button to choose how you would like to align the image on your document page. The Arrange group in the Microsoft Word ribbon contains a lot of other useful options for manipulating images in your Word document as well.Step 1: Open the document containing the image that you would like to flip.Īdditional Information on Flipping Images in Microsoft Word The steps in this guide were performed using the Microsoft Word for Office 365 version of Microsoft Office, but will work in many other versions of the application as well.
#Mirror image in powerpoint for mac how to#
How to Flip Horizontal or Flip Vertical in a Microsoft Word Document Our guide continues below with additional information and pictures for these steps.


 0 kommentar(er)
0 kommentar(er)
